How to Remove School Administrator From Chromebook: A Step-by-Step Guide!
When you are a student, there are many things that you want to do on your Chromebook. Unfortunately, sometimes the school administrator gets in the way. They can restrict what websites you can visit and even prevent you from using certain applications.
In this blog post, we will show you how to remove the school administrator from your Chromebook so that you can have more freedom!
How to Remove School Administrator From Chromebook?
Chromebooks are becoming increasingly popular in schools. They are a great way for students to have access to the internet and many different applications. However, sometimes the school administrator can be a pain. They can restrict what websites you can visit and even prevent you from using certain applications. There are a few ways to remove a school administrator from a Chromebook:
1- Use a different user account
If you have a second user account on your Chromebook, you can switch to that account and login with your own credentials. This will allow you to bypass the restrictions set by the school administrator.
2- Use a VPN
Another way to remove the school administrator from your Chromebook is to use a VPN. A VPN will allow you to connect to the internet through a different server, bypassing the restrictions set by the school administrator.
3- Use an Incognito Window
If you only need to access a restricted website or application for a short period of time, you can use an Incognito Window. This will allow you to bypass the restrictions set by the school administrator.
FAQs
How do I delete a school managed Chromebook?
If you want to delete a school managed Chromebook, you will need to factory reset the device. This can be done by going to Settings > Advanced > Reset.
How do I turn off administrator restrictions on Chromebook?
To turn off administrator restrictions on your Chromebook, open the Settings menu, click on “Screen Lock” and then select ” sign out .” After you sign out, you’ll be asked to enter your password. The next time you sign in, you’ll be asked to create a new user account. Administrator restrictions will be turned off when you create the new user account.
How do I get rid of managed by Administrator on my Chromebook?
To get rid of “managed by administrator” on your Chromebook, you’ll need to sign in as a guest.
When you turn on your Chromebook, hold down the Ctrl and Alt keys and then press the Delete key. This will bring up the sign-in screen. Click the Guest account and sign in. Once you’re signed in, go to the Settings menu and click on Manage other people. Under the Users section, remove yourself from the list of managed users.
Conclusion:
That’s it! You’ve successfully removed the school administrator from your Chromebook. Now you can have more freedom and access to the internet and applications that you want.
Do you have any questions or comments? Let us know in the comments below!

Muhammad Afzal is a seasoned writer, journalist, and blogger with over 11 years of extensive experience. His passion for storytelling and commitment to delivering engaging content have established him as a reputable figure in the realm of written expression. Through the lens of his words, Muhammad captures the essence of diverse topics, weaving narratives that resonate with readers. Whether delving into current affairs, exploring human stories, or sharing insights on various subjects, his articulate and insightful approach leaves an indelible mark. Muhammad Afzal continues to contribute his wealth of experience and creativity to the world of blogging, enriching the digital landscape with his unique perspective.
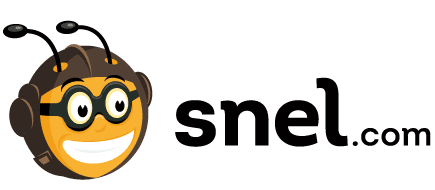



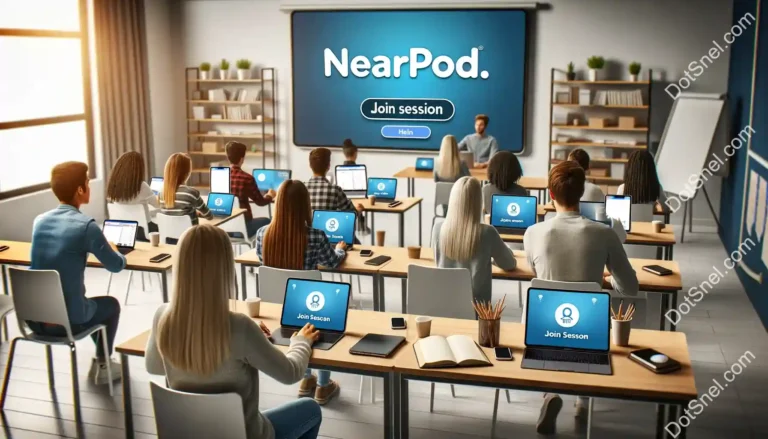


![Hexrobox Site [2022]: Let’s Read About Robux Generator!](https://dotsnel.com/wp-content/uploads/2022/01/Hexrobox-Site-1-768x400.webp)