How to Crop ScreenShot on Mac {Easy Steps}
Have you ever needed to crop a screenshot on your Mac, but didn’t know how? Don’t worry it’s actually much easier than you might think.
In today’s blog post, we will show you how to crop screenshots on your Mac in just a few simple steps. So whether you need to crop out a part of an image or just want to get rid of the white background, keep reading for all the details!
There are multiple ways to crop a screenshot on a Mac. The easiest way is to use the Preview app that comes pre-installed on all Macs. Here’s how:
1. Open the screenshot in Preview by double clicking it.
2. Click the “Tools” menu and select “Crop.”
3. Drag the corners of the crop box to resize it, and then click and drag it within the box to reposition it.
4. When you’re happy with the cropping, click “Done.”
If you’re using macOS Mojave or later, you can also use the new screenshot toolbar to crop your screenshots. To crop a screenshot using Grab:
1.Open Grab.
2.Select New Screenshot from the File menu.
3.Drag the frame around the area of the screen that you want to capture.
Click Capture.
4.In the Save As dialog box, enter a name for the file and select a location.
Click Save.
FAQs
How to take a screenshot on a Mac?
There are multiple ways to take screenshots on a Mac. Here are three ways:
1. The “Command” + “Shift” + “4” method: With this method, you will use a crosshair cursor to select the area of the screen that you want to capture.
2. The “Command” + “Shift” + 3″ method: With this method, your screenshot will be saved as a .png file on your desktop.
3. The “Control” + “Command” + “Shift” + 3″ method: This will save your screenshot as a .pdf file on your desktop.
How to take a screenshot on a Mac with keyboard shortcuts?
1. Press Command-Shift-4. A crosshair will appear on your screen.
2. Click and drag the crosshair over the area you want to capture.
3. When you release your mouse button, the screenshot will be saved to your desktop as a file named “Screen Shot date at time.png”.
How to Crop ScreenShot on Mac for beginners?
There are a few ways to crop a screenshot on a Mac. One way is to use Preview, which is the default program for viewing and editing images on Mac.
1) Open the screenshot in Preview by double-clicking on it.
2) Click on the “Tools” menu and select “Crop.”
3) Drag the edges of the crop box until it surrounds only the area you want to keep.
4) Click on the ” CROP ” button at the top of the window.
5) Save your cropped image by clicking on File > Save .
What are the benefits of using How to Crop ScreenShot on Mac?
How to Crop ScreenShot on Mac offers a range of benefits, including:
- Cropping screenshots to remove unnecessary background information or to focus on a specific part of the screen
- Saving screenshots as JPEG or PNG files
- Sharing cropped screenshots directly through social media platforms or email
The-End:
Follow the easy steps above to crop your screenshot on Mac. With a little practice, you’ll be a pro in no time! Did you find this blog post helpful? If you have any questions, feel free to leave us a comment below.

Muhammad Afzal is a seasoned writer, journalist, and blogger with over 11 years of extensive experience. His passion for storytelling and commitment to delivering engaging content have established him as a reputable figure in the realm of written expression. Through the lens of his words, Muhammad captures the essence of diverse topics, weaving narratives that resonate with readers. Whether delving into current affairs, exploring human stories, or sharing insights on various subjects, his articulate and insightful approach leaves an indelible mark. Muhammad Afzal continues to contribute his wealth of experience and creativity to the world of blogging, enriching the digital landscape with his unique perspective.
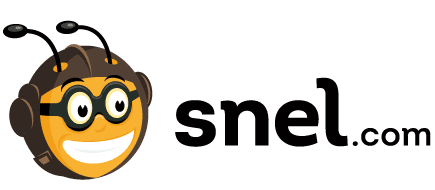



![Mod Rasazy Fnf [update 2021]: Intro and Description of Character](https://dotsnel.com/wp-content/uploads/2021/11/Mod-Rasazy-Fnf-1.png)

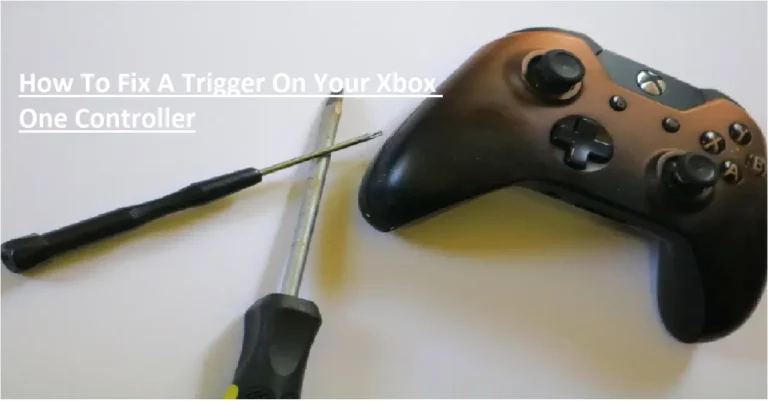
![How to Get Gems in Wacky Wizards [2022] – A Comprehensive Guide](https://dotsnel.com/wp-content/uploads/2022/04/How-to-Get-Gems-in-Wacky-Wizards-768x405.webp)